How To Connect A Registered Domain Name To An Elastic Ip Of An Amazon Linux Server In Aws
Namecheap is a domain registrar that lives up to its name. It gives y'all the opportunity to annals a new domain proper name for simply a few bucks a year. Even ameliorate, you tin betoken that domain proper name to your Amazon Spider web Services (AWS) EC2 Linux instance.
It's especially a good idea to use Namecheap with AWS if you're starting a small business organisation and don't have a lot of greenbacks on manus. That'southward because AWS offers you a costless EC2 instance for an unabridged year and a domain name registered with Namecheap certainly won't interruption the banking concern. Between AWS and Namecheap, y'all have an excellent opportunity to epitome a web application for next to nothing in cost.
Here are the simple steps you need to follow to become your Namecheap domain name pointing to your AWS EC2 example.
Registering your domain proper name
Registering a new domain proper name with Namecheap is like shooting fish in a barrel. Just go to the website'south dwelling house page and click on the "Domains" menu item at the very top of the page. Select the "Registrations" selection from the drop-down card that appears.
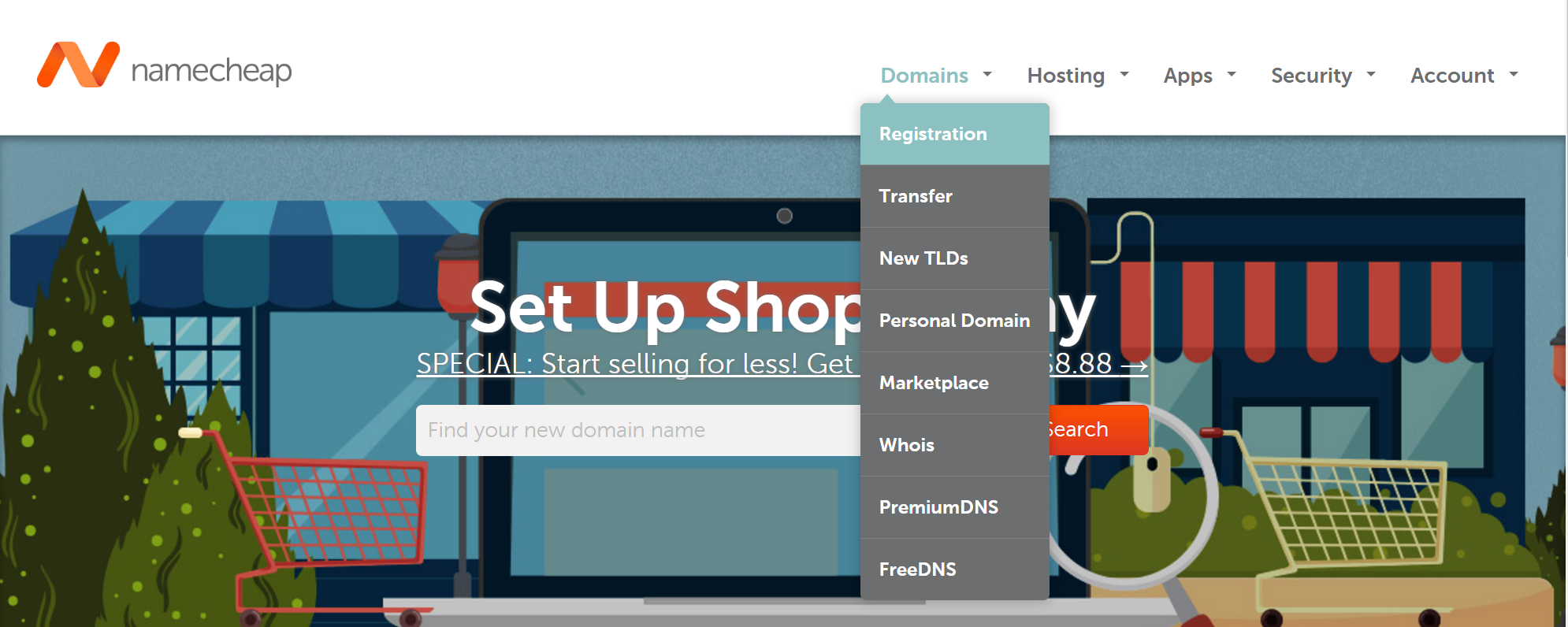
All you have to do on the new folio that appears is enter your complete domain proper noun. Namecheap will begin the registration procedure by checking to make certain that it isn't taken. If it is, you'll take to pick another name.
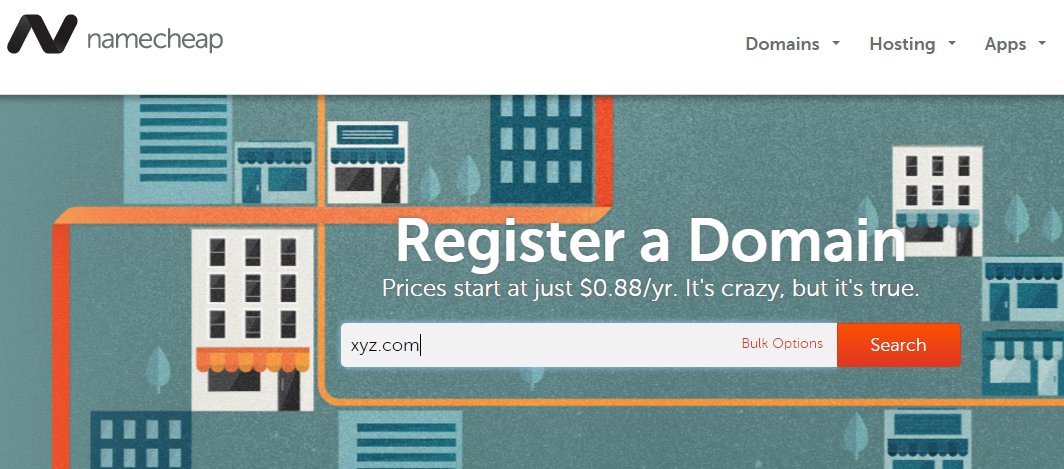
If the name hasn't been taken, yous'll receive a pleasant message from Namecheap that your domain name is available. You lot'll also see pricing options.
Once you've gone through the whole shopping cart process and secured your domain name, keep Namecheap open while y'all brainstorm your work on AWS.
Elastic IP address
Yous're going to need an Elastic IP Address to point your domain proper name to your EC2 instance. If you've only created an EC2 instance, information technology probably isn't using an Elastic IP Address by default. You'll have to configure one for your server.
Before you do that, though, cheque with AWS about pricing options for Elastic IP Addresses. They're fairly inexpensive, but go along in listen that you get charged for an Elastic IP Address y'all've claimed that isn't associated with an case. In other words, you pay when you don't utilize the Elastic IP Address.
To prepare upwards your Elastic IP Accost, login to AWS and select the EC2 option from the front page. Click on the "Running Instances" link towards the top of the folio and you should see a listing of all your EC2 instances. Click on the case y'all want to be the home for your new domain name and view the "Description" tab at the bottom of the page.

On the correct-hand side of the "Description" tab, you should meet an "Elastic IP" label. If you haven't associated an Elastic IP Address with that instance, then the field will be blank.
In the far left-manus sidebar of the same page, gyre down a bit until yous can see the "Network & Security" options. Underneath that header, you should meet a clickable option labeled "Elastic IPs." Click on that.
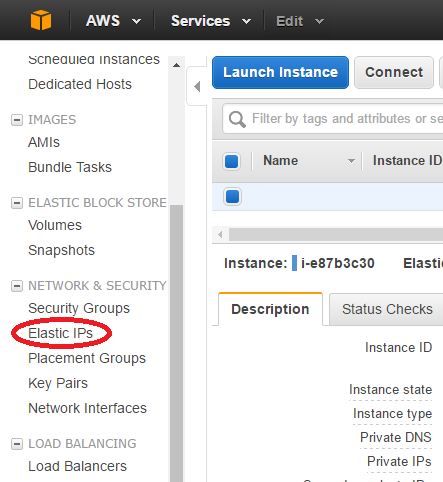
In the main part of the page, the table you lot're looking at is probably bare. That'southward because you haven't allocated any IP addresses at this betoken. Begin that process by clicking on "Allocate New Address" at the top.
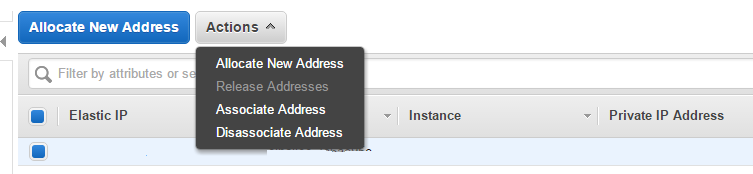
One time you accept an IP accost, select "Actions" from the top of the page and then select "Acquaintance Address" from the drib-down carte that appears. When the "Associate Accost" dialog box appears, select the instance that y'all want to associate with your Elastic IP Address and so click on "Associate."
Congratulations! Your AWS EC2 Linux instance at present has its own IP address!
Now, information technology'south time to acquaintance your new domain name with that address.
Route 53
To acquaintance your domain proper noun with your new IP address, y'all'll have to use another groovy tool that's role of AWS: Route 53.
At the very height of your AWS screen select the "Services" menu particular. From the (large) menu that appears below, select "Route 53."
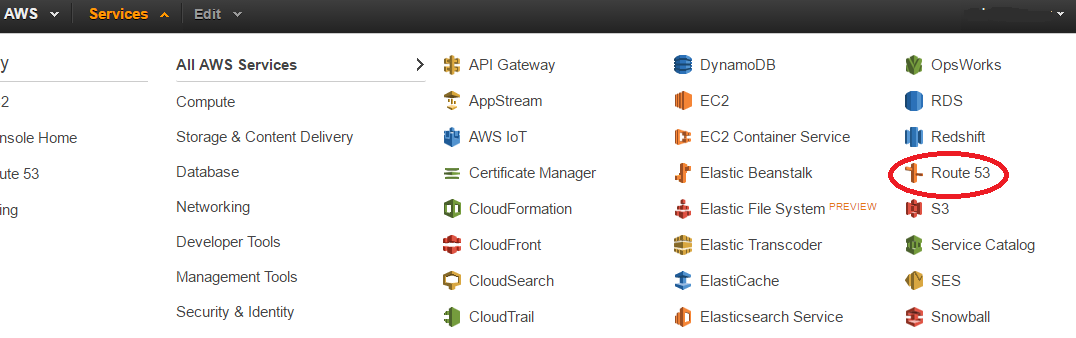
When you get into the Route 53 dashboard, you'll probably see that you lot have no hosted zones at this point. That's okay, considering you probably haven't created any.
Click on "Hosted Zones" on the left-hand sidebar. Then, click on the "Create Hosted Zone" button at the top of the screen.

The form to create a hosted zone will announced on the correct-hand side of the screen. Enter the domain proper name just equally y'all registered it on Namecheap. You can enter whatever comments you lot wish in the next field, but that's optional. Select "Public Hosted Zone" from the drop-down card below.
Right off the bat, Route 53 will create two record sets for you: an NS record set and an SOA record set. Of particular importance to you right at present is the NS record set. That's because it lists the nameservers that yous'll need to plug into Namecheap in just a petty flake. Copy and paste the nameserver entries (at that place should be four of them) into a text file so that you tin use them later.
You'll also need to create two additional "Type A" record sets. Click on the "Create Record Set" push button at the top and you'll see some other form appear on the correct-manus side of the screen. Leave the "proper name" field blank. For "Type," select "A – IPv4 Address" from the option listing. For "Value" enter your Elastic IP Address. Finally, click on the "Create" push button.
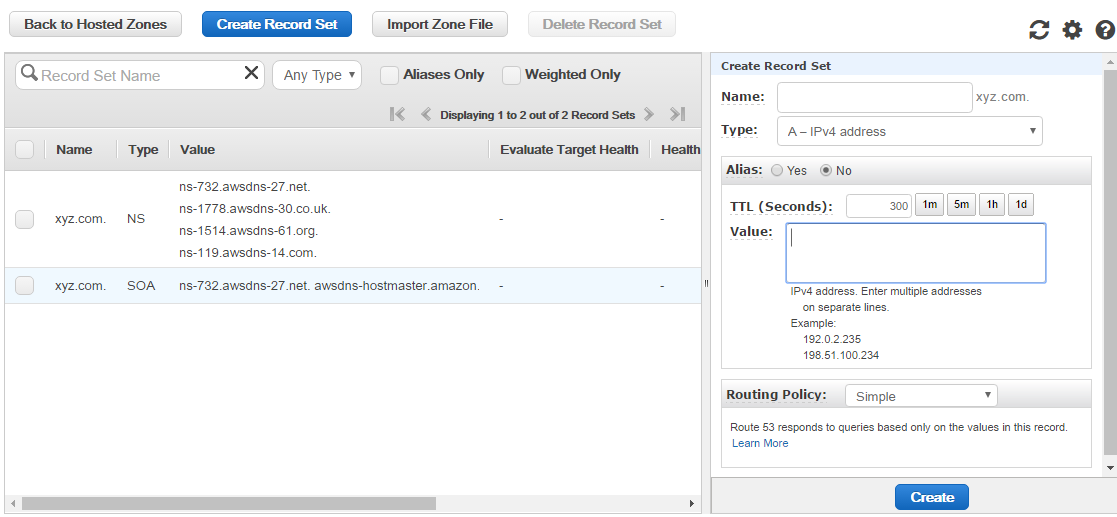
When yous're done with that record set, repeat the exact same procedure for the 2nd record set except put "www" in the "Name" field. That way, y'all'll accept a record set for your domain proper noun in addition to your domain proper name with "www" in front of it. For example, if your domain name is xyz.com, y'all'll be pointing both xyz.com and www.xyz.com to your EC2 instance.
Back to Namecheap
Once y'all're done with that, in that location's one terminal step to consummate and yous're all set.
Become back to Namecheap. Make certain that y'all sign in so that you can encounter the domain you just bought.
In your list of domains on the dashboard (that's what y'all should encounter as soon as you sign in), locate the domain proper name you want to point to your EC2 instance and click on the "Manage" button on the right-hand side.
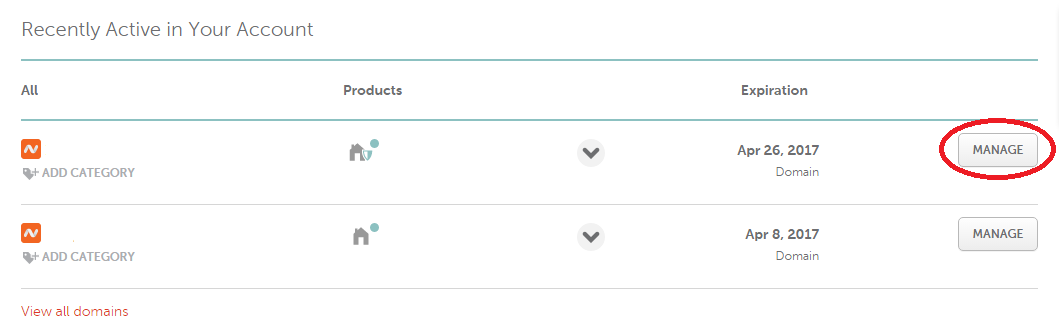
Coil down a fleck on the page that appears and you should see a section labeled "Nameservers." In that department, you accept an selection to enter custom name servers. That's where you'll enter the four servers that you copied from Road 53 in the previous step. Start that process by selecting "Custom DNS" from the drib-downwardly that appears at the summit of that section.
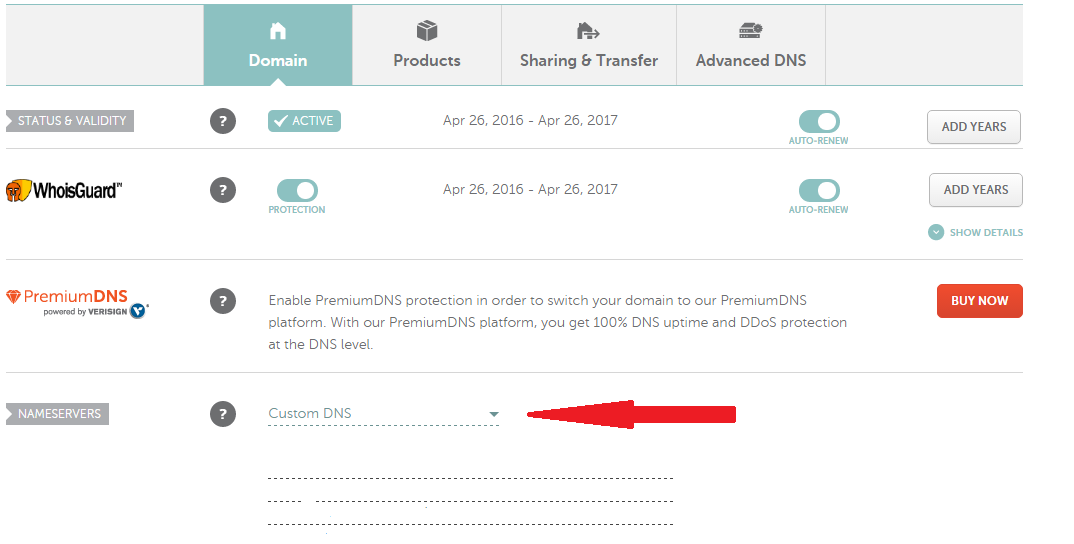
There are a couple of points that are important hither, though. For starters, you have to enter each server on its ain line. If y'all run out of lines, just click the "Add Nameserver" link at the bottom of the listing.
Also, AWS puts periods at the end of each server name. Delete those periods when you lot copy and paste the proper name of each server into Namecheap.
One time you're done, you lot're not really washed. It will take the Internet a while to "find" where your domain name is supposed to be pointing, a concept known every bit DNS propagation. Equally a rule of thumb, it's best to give it 24 hours. However, it usually takes much less time.
Wrapping information technology up
If yous're part of a cash-strapped startup that can't beget to spend a swell deal of coin on a hosting solution, then consider using an AWS EC2 Linux case with Namecheap. Remember: AWS gives you a gratuitous trial period that lasts an unabridged yr for one case and you lot tin can buy a Namecheap domain name for just a few dollars per year. Using Namecheap together with an AWS EC2 Linux instance is a slap-up fashion to bootstrap your mode to success if your startup doesn't accept a lot of cash on hand.
Photo credit: ChrisDag
How To Connect A Registered Domain Name To An Elastic Ip Of An Amazon Linux Server In Aws,
Source: https://techgenix.com/namecheap-aws-ec2-linux/
Posted by: masontived1986.blogspot.com


0 Response to "How To Connect A Registered Domain Name To An Elastic Ip Of An Amazon Linux Server In Aws"
Post a Comment